Update Rollup 2 for Exchange 2010 SP2 Environment: Exchange 2010 multi-role server with ForeFront Protection for Exchange READ How to use the Fscutility.exe program to disconnect the Forefront Security services from Exchange Server or from SharePoint Portal Server http://support.microsoft.com/kb/929076 DOWNLOAD Update Rollup 2 for Exchange Server 2010 Service Pack 2 (KB2661854) http://www.microsoft.com/en-us/download/details.aspx?id=29427 Stop the Exchange server services in the following order: FSCController Microsoft Exchange Transport Service System Attendant Information Store DISABLE FPE #1 - Start a Windows Powershell seesion by right click and selecting "Run as Administrator". #2 - Type in cd: \ at the prompt to get to c:. #3 - Type in cd "Program Files (x86)\Microsoft Forefront Protection for Exchange Server" (This is where the fscutility program is located) #4 - Type in .\fscutility /disable #5 - Hit ENTER You should then see: &q
Posts
Showing posts from May, 2012
- Get link
- Other Apps
SQLServer 2008 R2 Failover Cluster on vSphere 5.0 2 Node Cluster on a Single Host Part One – CREATING THE VIRTUAL MACHINE NODES The purpose of this blog is to provide some insight into creating a SQL Server R2 cluster on Windows Server 2008 R2 in a virtual environment. It is a complex process but one that is well documented on the internet. I followed the guidelines from this link : http://pubs.vmware.com/vsphere-50/topic/com.vmware.ICbase/PDF/vsphere-esxi-vcenter-server-50-mscs-guide.pdf . The basic steps are: Create the vm nodes Configure the Failover Cluster feature Install the Sql cluster I found documents that addresses each step but I thought I would consolidate the information for my specific project. Below are some tips/tricks/insights that I felt were important. I am testing with a 3 node (3 physical servers) vSphere 5.0 cluster with datastore’s that are Thin Provision (NFS) only and datastore’s (VMFS) that can create Thick Provision Eager Zeroed
- Get link
- Other Apps
SQLServer 2008 R2 Failover Cluster on vSphere 5.0 2 Node Cluster on a Single Host Part One – CREATING THE VIRTUAL MACHINE NODES The purpose of this blog is to provide some insight into creating a SQL Server R2 cluster on Windows Server 2008 R2 in a virtual environment. It is a complex process but one that is well documented on the internet. I followed the guidelines from this link : http://pubs.vmware.com/vsphere-50/topic/com.vmware.ICbase/PDF/vsphere-esxi-vcenter-server-50-mscs-guide.pdf . The basic steps are: Create the vm nodes Configure the Failover Cluster feature Install the Sql cluster I found documents that addresses each step but I thought I would consolidate the information for my specific project. Below are some tips/tricks/insights that I felt were important. I am testing with a 3 node (3 physical servers) vSphere 5.0 cluster with datastore’s that are Thin Provision (NFS) only and datastore’s (VMFS) that can create Thick Provision Eager Zeroed
Scheduling Assistant shows email address
- Get link
- Other Apps
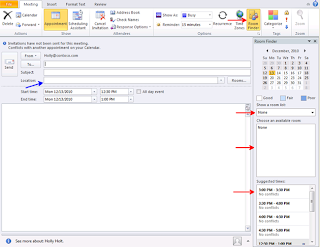
If you are having issues when creating a new meeting in Outlook 2010 then you may need to update your Global Address List or GAL. Possible issue include: ROOM FINDER - No rooms in “Choose an available room:”. SCHEDULING ASSISTANT - Conference Rooms show email addresses and not correct display names. SOLUTION - Outlook 2010 1. Click File Tab, Click on Account Settings , and then click Download Address Book. 2. In the Offline Address Book dialog box, make sure that the Download changes since last Send/Receive check box is checked. 3. Click on the “ Choose address book :” drop down list 4. Choose “ \Global Address List ” 3. Click OK 4. Your Outlook Global Address Book is now up-to-date.
Outlook/Exchange 2010 - Room List empty in room finder
- Get link
- Other Apps
After creating a new meeting and then selecting a choice in "Show a room list" the "Choose an available room:" option is empty or says None. If your email account is set to "Use Cached Exchange Mode" then the problem might be with an out of date .ost. PROBLEM To check if the Offline folder is the problem we need to uncheck Cached Mode : #1 - Close Outlook #2 - Click START >>> CONTROL PANEL >>> USER ACCOUNTS >>> MAIL (32 bit). In Mail Setup Outlook click on E-mail Accounts..., under name highlight your Microsoft Exchange account and click on "CHANGE... #3 - Uncheck "Use Cached Exchange Mode", click Next >>> Finish. #4 - Open Outlook and test "Show a Room List:". If your rooms show up in "Choose an available room" your .ost file needs updating. Do steps steps #1-#3 to re-enable Cached Mode. SOLUTION #1 - Open Outlook #2 - Click on the "SEND/RECEIVE" tab #3 - Click on &qu
Ugrading Windows Server 2008 R2 from Standard to Enterprise
- Get link
- Other Apps
Ugrading Windows Server 2008 R2 from Standard to Enterprise Log onto the server you want to upgrade To get DISM #1 - Right ckick on Windows PowerShell, select Run as Administrator To Find Out Current Server Edition #2 - Type in: DISM /online /Get-CurrentEdition Output: Current Edition : ServerStandard To Find Out Possible Editions to Upgrade To #3 - Type in: DISM /online /Get-TargetEditions Output: Target Edition : ServerDataCenter Target Edition : ServerEnterprise To Run the Actual Ugrade #4 - Type in: DISM /online /Set-Edition:ServerEnterprise /productkey:ABCDE-ABCDE-ABCDE-ABCDE-ABCDE The process will change the product key, remove the Standard package, install the Enterprise package, then ask for a reboot. After reboot I would check for any updates. A couple of issues: * - The server can not be a DC * - The product key will not be acceted if it a VLK that is the same for Standard and Enterprise edtions. * - You must use a default KMS key to run the upgrad